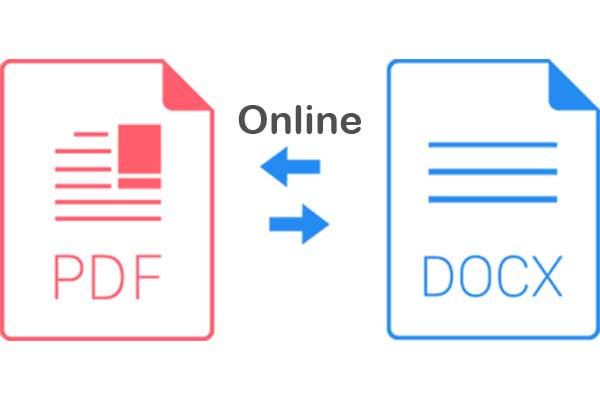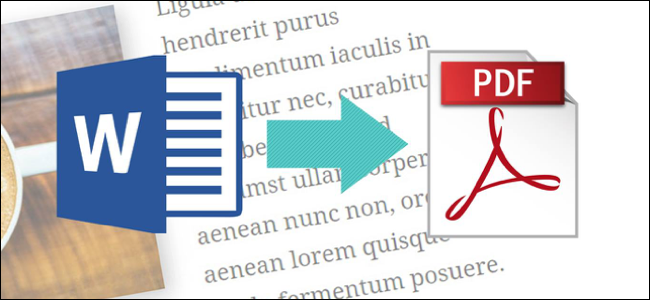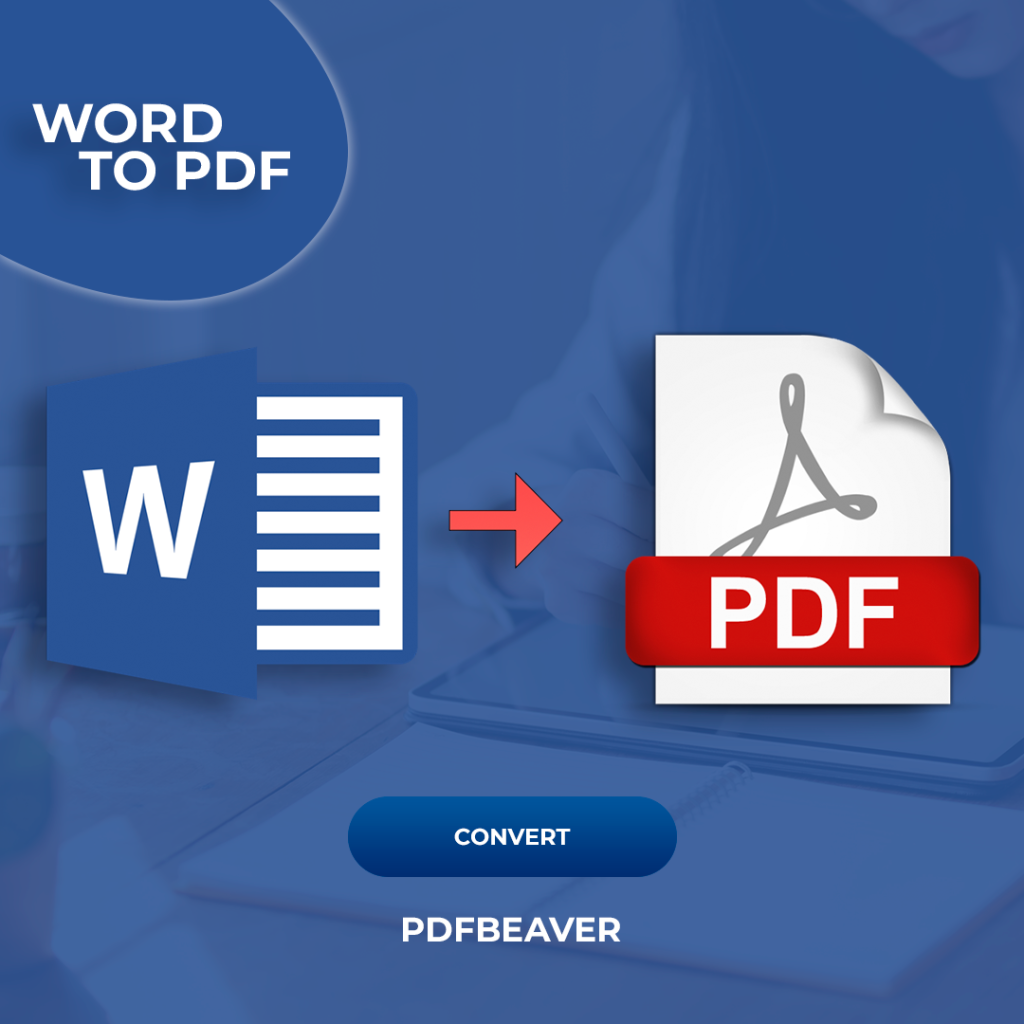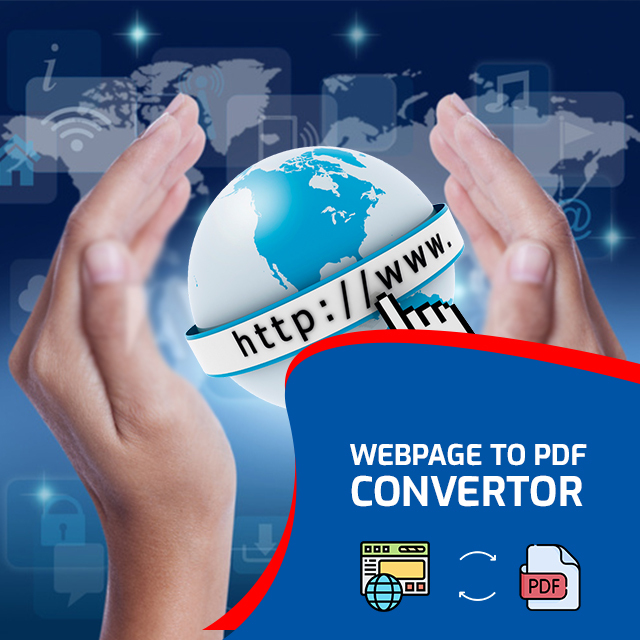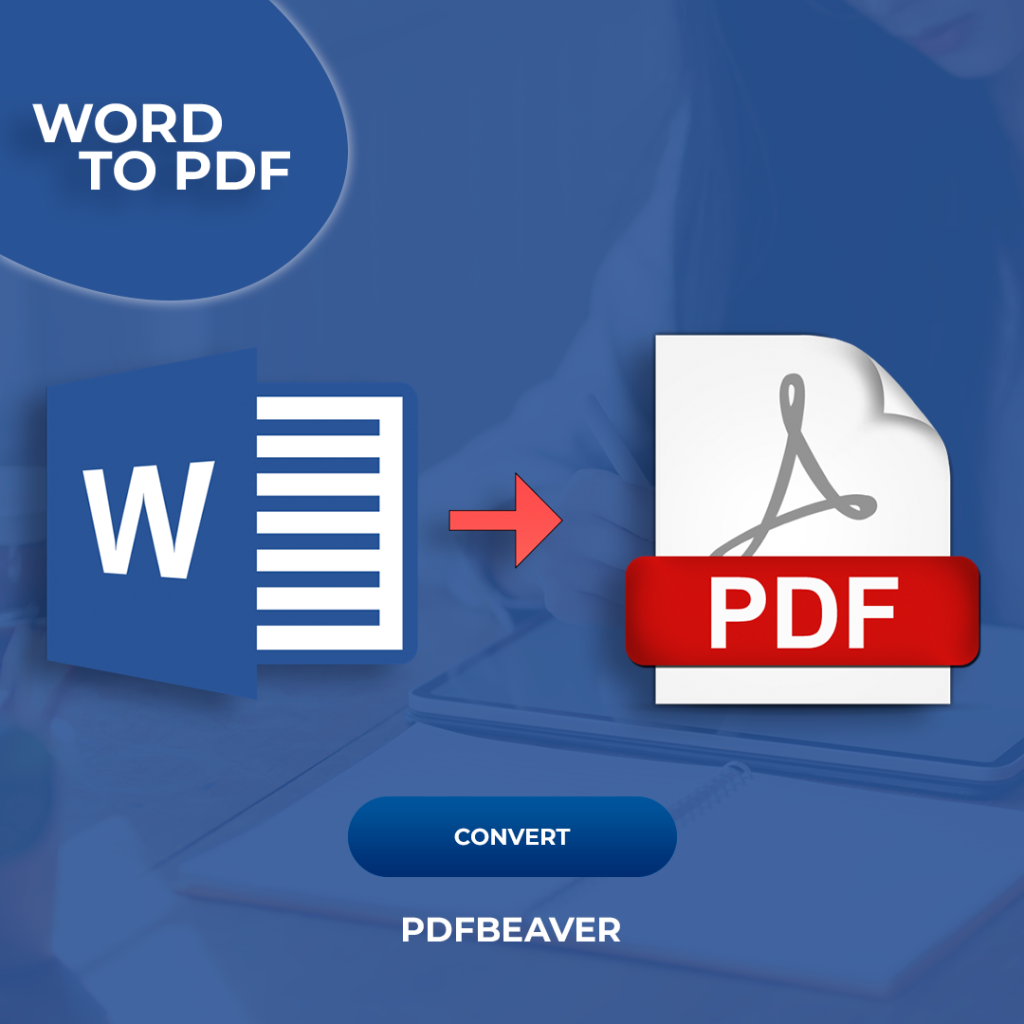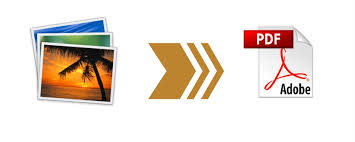Converting multiple images into a single PDF file may be needed in different situations. When creating a compendium from scanned lectures or a virtual version of a book, combining photos into a single file for convenient sending by e-mail or messenger, etc. In order to combine two JPG files into PDF, you do not need to download and install programs – you can use online services that allow you to configure image compression, page orientation, image size and location, as well as set a password for opening PDF.
PDFbeaver Allows You to Convert JPG to PDF Document
A free online service PDFbeaver.com. The easiest option to create a PDF format from two or more images in one click. There is no restriction in the usage of this tool you don’t have to register. This is very easy to use, due to that anyone can use this tool to convert files without damaging the resolution, size of JPG files.
Conversion is carried out in two steps:
· JPG files are selected using the “Upload Files” button dragged onto the area with the text “Drop Your Files Here”. ·
. When the download and image processing is completed, the “Combined” button is pressed. A PDF is created and automatically opens, which you can save to your computer. The service also provides services for compressing PDF files, converting JPG to PDF and vice versa.
Pdf2go – Online Glueing Service Jpg
Another free service to quickly create PDF from JPG. By the set of functions, it is similar to the previous site, only it has a more colorful design. Manual presets are not available.
. To create a PDF, you need to select images by clicking on the “Download local files” button. ·
. You can also select files from the cloud service (One Drive, Google Drive, Dropbox) or specify links to JPG images.
· When the files are uploaded, they can be swapped.
. Then you need to click the “Combine PDF” button. The conversion is very fast – I managed to combine several JPGs into a single PDF document online in just a couple of seconds. The resulting file will no longer be available after 24 hours or after 10 downloads. You can save it to your hard drive or to a cloud service. It can be preliminarily processed: compress, edit, change orientation or file size. This post-processing compares PDF2GO with JPG2PDF.
Smallpdf – Convert JPG to PDF
Another simple Russian-language service, located at http://smallpdf.com/en/jpg-to-pdf. It has no restrictions: you can combine two or more images in PDF in the format of JPG, BMP, TIFF, or PNG, the sizes and number of files can be any.
The procedure for working with the service is as follows:
. Images from the hard drive or from the cloud (One Drive, Google Drive) are selected.
. The display order, page size of the PDF file, their orientation and field width are adjusted.
. The Create PDF button is clicked. The process is even faster than in the PDFbeaver service – combining three files took less than a second. After the conversion is completed, you can put an electronic signature on the document. This is completely safe – the file is stored in the cloud, where no one has access to it, and after an hour it is permanently deleted from the server.