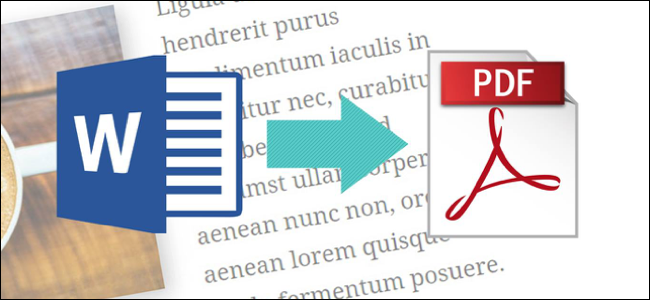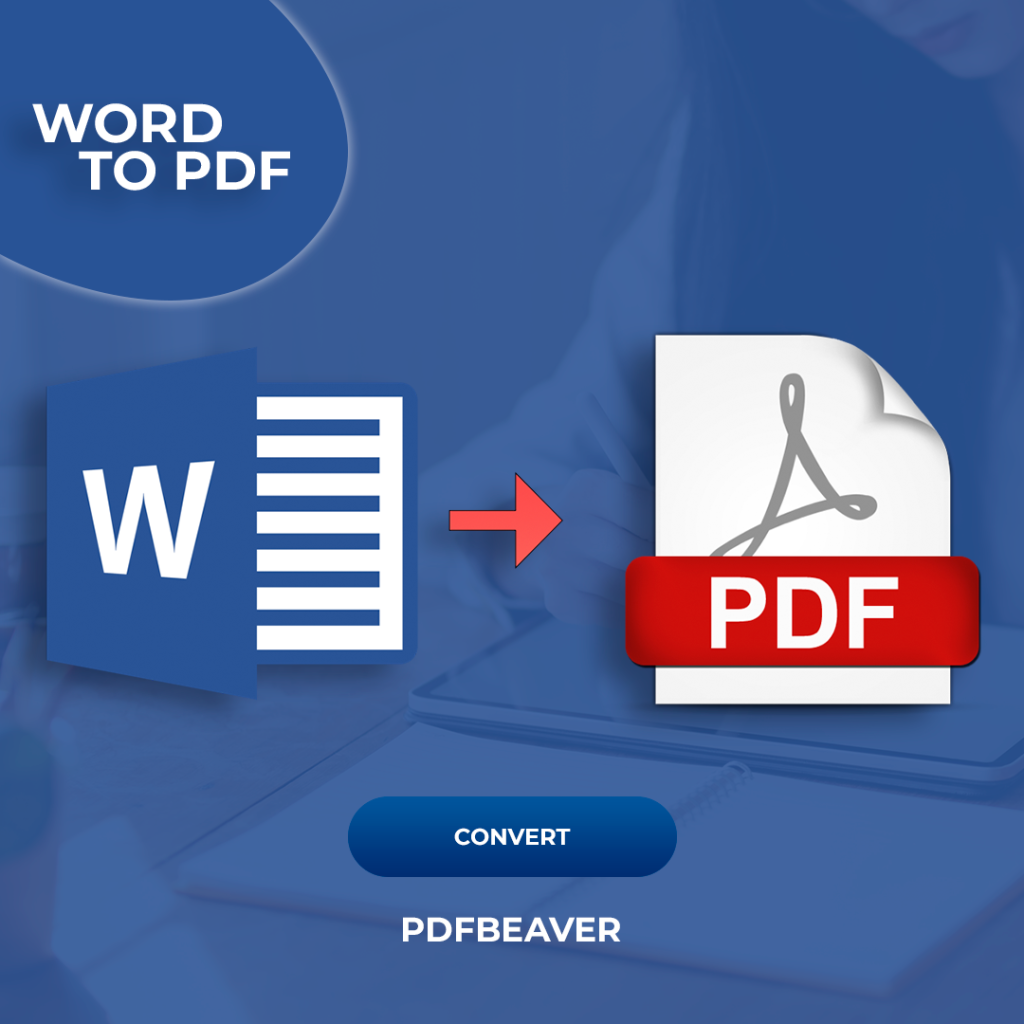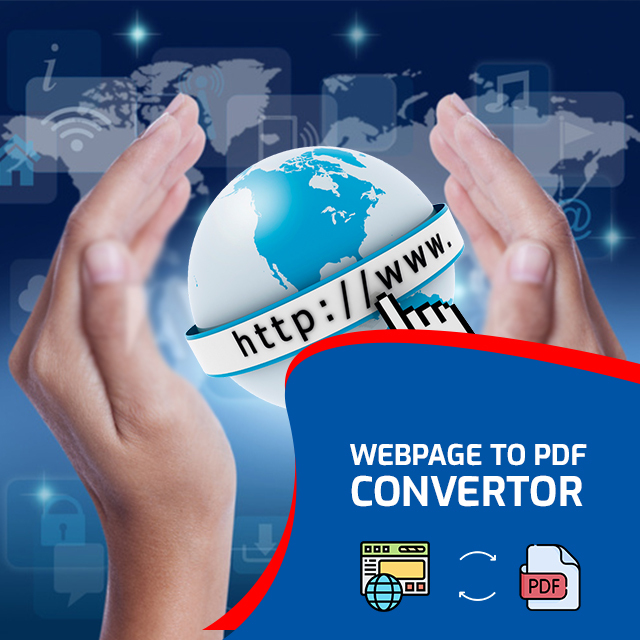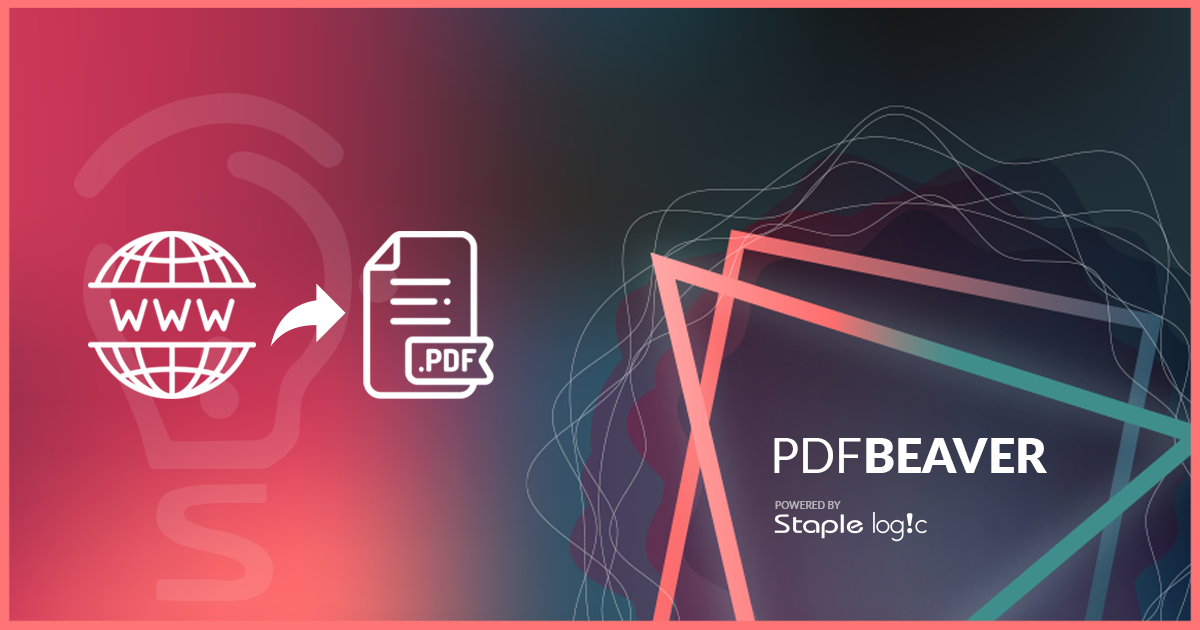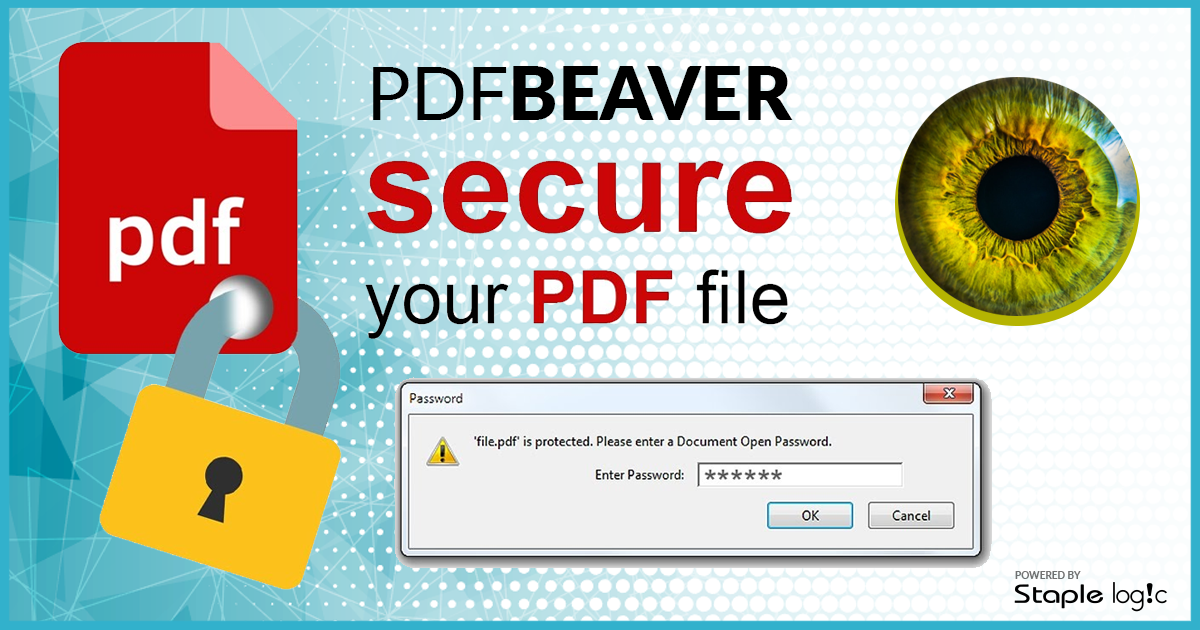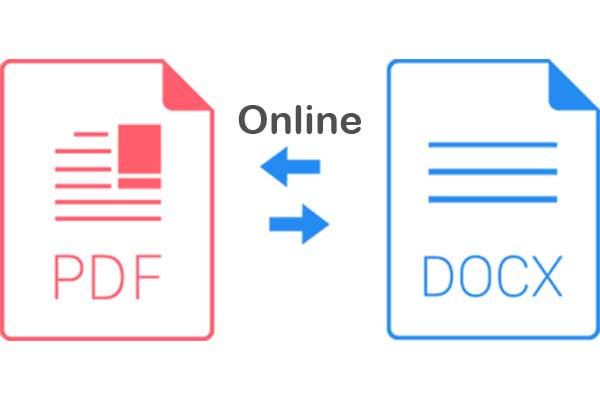
PDF documents have password-protected encryption support built directly into their format. And it doesn’t matter if you are running Windows or MacOS, there are some different methods to password protect a PDF.
If you are interested in learning how to do more with your PDF files, we also have an excellent list of third party tools to secure and or convert word to PDF files such as PDFbeaver.com, as well as another guide on how to convert a PDF file to Excel.
Password protect a PDF using Adobe Acrobat
Step 1: Head over to the Adobe Acrobat Pro DC free trial page and click the blue Start button. You will have to register to obtain an Adobe Creative Cloud account, giving your name, your email address and creating a new password. (If you are already subscribed to Adobe Acrobat Pro DC and have the program installed, you can go to step.You’ll also need to enter a payment method for Adobe to charge you after the trial period, so be sure to cancel before this date if you don’t want to keep the subscription.
Once you’re signed in, click the sign-in button at the bottom of the forms. The download will start from there.
Step 2: If you don’t already have Adobe Acrobat Reader installed, you will need to install the DC Pro version; otherwise it will simply update what you already have. If it asks if you want to buy or just continue your trial for now, choose the Continue option.
Step 3: Once Adobe Acrobat Pro DC has been downloaded, make sure to Login using the link in the upper right corner. Then click on the File menu in the upper left corner and select Open. Choose the PDF file you want to password protect and click the Open button.
Step 4: Click on the File menu again when you see the document open, followed by Properties, and then click on the Security tab.
Step 5: Click the drop-down menu next to Security Method, then select Password Security from the list of options.
Step 6: A window should appear asking for a password. Check the box next to ” Require a password to open the document “, and enter the password you want to give the PDF document in the corresponding text field.
If you send this password to other people, it is probably better to choose one that you do not use for other services. Recent versions of Adobe will value even how vulnerable or easy to guess the password you choose will be, so try to choose a password that has a good rating. Preferably one that includes a combination of lowercase, uppercase and numbers.
If you’re worried about forgetting it, you can always use a password manager.